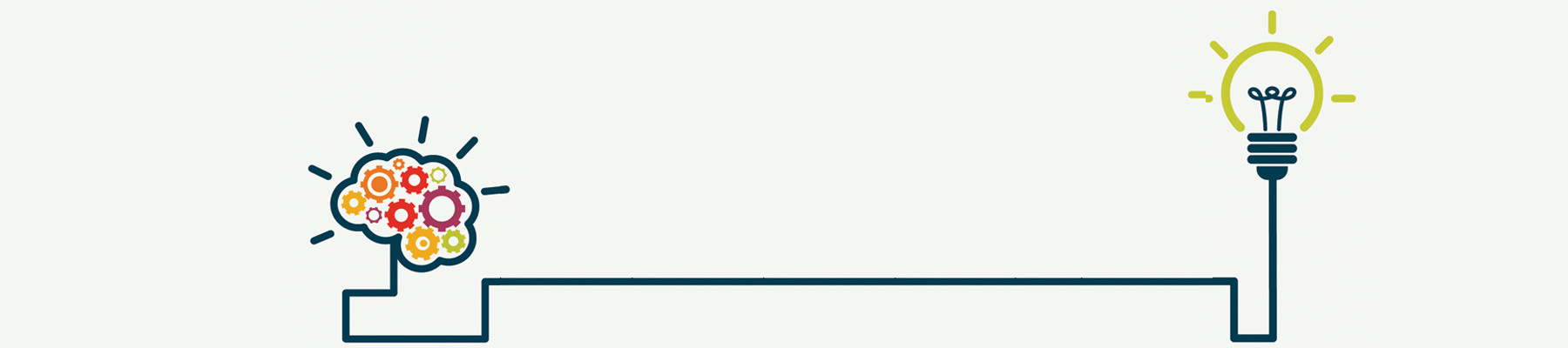Isso pode ser causado por duas situações :
- Pendrive ou HD precisa receber uma manutenção do Reparador que é uma a solução nativa no Mac
Vá em Aplicativos> Utilitários> Utilitários de Disco
Selecione o Disco a ser reparado, e inicie o processo de reparar as trilhas e setores do seu Mac.
2. Seu Mac ainda não suporta leitura e escrita NTFS Flash Drive ainda. Olhe para a nossa solução para permitir NTFS ler e escrever suporte no Mac OS X El Capitan ou mais velhos.
2.1 – Use softwares de suporte NTFS
Tuxera NTFS 2015 agora suportam OS X 10.11 El Capitan totalmente. Você pode baixar Tuxera NTFS 2015 Full Version incluindo chave de licença a partir de AppleDigg.
Fiz o teste, funcionou perfeitamente, basta instalar, usar a chave e o login que está no site e finalizar com uma reinicialização do Mac
2.2 Use Terminal para ativar o suporte NTFS no OS X El Capitan (e anteriores)
Esta solução funciona 100% no OS X Capitan (TESTADO):
Este recurso está escondido dentro da plataforma. E é possível ativá-lo via Terminal e ativar manualmente, habilitando-o para ler e escrever.

Terminal do MAC – Habilitando o NTFS
Para executar Terminal: Aplicativos> Utilitários> Terminal
Tipo: sudo nano / etc / fstab
Preencha sua senha de usuário
Você agora acionou um programa chamado nano ele é um editor de texto que está embutido no Terminal. O arquivo que você vai editar é chamado stab.
Dentro tipo nano:
LABEL = nome_da_unidade none ntfs rw, auto, nobrowse

Importante
nome_da_unidade é o nome da unidade. O nome da unidade é o nome do seu HD e não deve conter espaços, pois a adição de um espaço para o arquivo de configuração pode fazer o Mac entender que existe um novo comando. Se o seu nome_da_unidade é composta de duas palavras separadas por um espaço, por exemplo, “Meu HD“, você tem que adicionar um “\” antes do espaço para que o sistema reconheça o espaço. Por exemplo, “Meu \ HD”.
Finalmente, você só Control-S para salvar o arquivo e Control-X para sair nano.
Reinicie seu Mac e acesse seus arquivos!